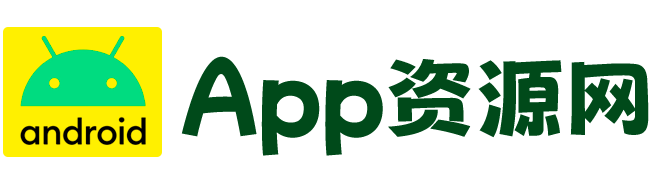飓风下载教大家用Photoshop来绘制一个流光溢彩的梦幻泡泡壁纸。主要运用到Photoshop的画笔、渐变、滤镜等操作。大家不妨亲自做一遍,然后把自己的劳动成果设为桌面壁纸,会很有有成就感哟。
最终效果如下:

1、在Photoshop中创建新文档,大小是1920x1200,背景层填充一个较深色的灰,注意要是深灰色,不能纯黑,否则无法出效果。比如可以填#262626。

图1
2、选Photoshop形状工具(U)里面的椭圆,在新图层中用黑色画一个正面,在图层填充不透明度为50%。设置图层描边效果,大小10像素,位置内部,颜色黑色。

图2
3、隐藏背景层,椭圆层处选中状态,选择Photoshop“编辑”菜单-“定义画笔预置”,取个名,按确定,这样就定义好了一个新的笔头。

图3
4、选择Photoshop画笔工具,按F5打开画笔面板,笔头设置成刚才定义的新笔头,大小随意因为我们可以随时更改。“画笔笔尖形状”里面的“间距”设置100%。“形状动态”“散布”和“其它动态”的参数按照下图设置。

图4
5、隐藏椭圆图层,打开背景层。在进行喷绘前,我们来创建一个新图层,随便填个色彩。接着使用图层效果的渐变叠加,渐变的设置如下:渐变混合模式是叠加,不透明度100%,样式是线性,角度45,使用的颜色:黄(#00085),青(#1bdaeb),紫(#9b3b81), 橙(#d27e34)。

图5
6、让我们在渐变图层底下新建一个图层组,取名是“Bokehs”,更改混合样式为“颜色减淡”。再在图层组里面建新图层,设置前景色为白色,选Photoshop画笔工具,大小可以设置在500-600像素,然后可以开始喷绘。

图6
7、选择Photoshop的“滤镜-模糊-高斯模糊”,半径是20像素。

图7
8、在Photoshop图层组里再新建另一个图层,这次选个小点的笔头,继续喷啊喷!。然后再加上高斯模糊,半径是4像素(不同的模糊度是为了得到景深远近的效果)。

图8
9、Photoshop中再建个新图层,重复上面的操作,这次笔头设置更小。同样加上高斯模糊,半径1像素(可以适当调整画笔间距和散布的数量)。

图9
10、最后,再加上我们自己喜欢的logo或者文字,便完成了这个漂亮的壁纸啦。这个教程再次展示了画笔引擎功能的强大。我们还可以使用其它笔头形状来实现这种效果,比如六边形,当然我们还可以做出更多的模糊图层以表现更多的景深效果。

图10