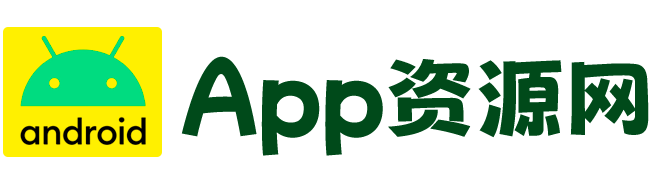96微信编辑器是一款专业强大的微信公众平台在线编辑排版工具,提供手机预览功能,让用户在微信图文 、文章、内容排版、文本编辑、素材编辑上更加方便
新版的PowerPoint2010丰富了文档处理的图像编辑功能,不需要借助外部图像编辑软件我们也一样能很好的完成一般的文档内图像处理任务。
PPT演示文档是大家常用的办公文档,比如为了给客户介绍新产品,往往都借助演示文稿一边讲解,一边播放产品的图片,这样图文并茂可以更好地展示产品的性能。以往在制作一份产品演示PPT文稿时,总要借助一些图片编辑工具对产品的照片进行裁剪、缩放、美化等编辑后再插入幻灯片中,制作起来非常麻烦。1.屏幕图片截取、裁剪 在制作演示文稿时,我们经常需要抓取桌面上的一些图片,如程序窗口、电影画面等,在以前我们需要安装一个图像截取工具才能完成。现在好了,在PowerPoint 2010中新增了一个屏幕截图功能,这样即可轻松截取、导入桌面图片。 操作时,首先在PowerPoint 2010中打开需要插入图片的演示文稿并切换到“插入”菜单下,单击该菜单中的“屏幕截图”按钮,弹出一个下拉菜单,在此我们可以看到屏幕上所有已开启的窗口缩略图。 单击其中某个窗口缩略图,即可将该窗口进行截图并自动插入文档中。如果你想截取桌面某一部分图片,在此我们可以单击下拉菜单中的“屏幕剪辑”按钮,随后PowerPoint 2010文档窗口会自动最小化,此时鼠标变成一个“+”字,在屏幕上拖动鼠标就可以进行手动截图了。 截图后虽然我们直接就可以在演示文档中使用,但是如果为了最后的效果,要把图片的一部分部分裁剪掉,比如我们只要在演示文档中展示一个工具的样子。此时,就可以在PowerPoint 2010中快速将图片多余的地方进行裁剪,单击“图片工具”界面,单击“裁剪”下拉菜单下的“裁剪”,随后我们可以看到图片边缘已被框选,使用鼠标拖动任意边框,这样即可将图片不需要的部分进行裁剪。 PowerPoint 2010中的裁剪功能非常强大,除了直接对图片进行裁剪外,我们还可以通过“裁剪-纵横比”我们可以按照系统提供的图像比例对图片进行裁剪。此外,PowerPoint 2010还提供了形状裁剪功能,单击裁剪按钮下方的下拉菜单按钮,打开多个形状列表,在此选择一种图形样式,这样该图片会自动裁剪为该形状。 2.去除图片背景 如果我们插入幻灯片中的图片背景和幻灯片的整体风格不统一,就会影响幻灯片播放的效果,这时我们可以对图片进行调整,去除掉图片上的背景。例如本例中的摄像头背景就会影响演示文档的效果,此时,我们就应该去掉图片上的背景。 去除图片背景一般都要用像PS这类专业的图像编辑工具才能实现,现在有了PowerPoint 2010,我们就可以在演示文稿中轻松完成了。首先在图像编辑界面单击“删除背景”按钮,进入“图像编辑”界面,此时我们看到需要删除背景的图像中多出了一个矩形框,通过移动这个矩形框来调整图像中需保留的区域。保留区域选择后,单击“保留更改”按钮,这样图像中的背景就会自动删除了。 提示:PowerPoint 2010提供的“删除背景”功能只是一个傻瓜式的背景删除功能,没有颜色编辑和调节功能,因此太复杂的图片背景无法一次性去除。 3.添加艺术特效,让图片更个性 如果我们添加到幻灯片中的图片,按照统一尺寸摆放在文档中总是让人感觉中庸不显个性,也不会引起客户的注意。其实在PowerPoint 2010中增加了很多艺术样式和版式,这样我们可以非常方便地打造一张张有个性的图片了。 首先单击“图片工具”菜单下的“艺术效果”下拉列表,在打开的多个艺术效果列表中我们可以对图片应用不同的艺术效果,使其看起来更像素描、线条图形、粉笔素描、绘图或绘画作品。随后单击“图片样式”,在该样式列表中选择一种类型,这样我们就可以为当前照片添加一种样式效果. 此外,我们还可以根据需要对照片进行颜色、图片边框、图片版式等项目设置,使用户轻松制作出有个性的图片效果。